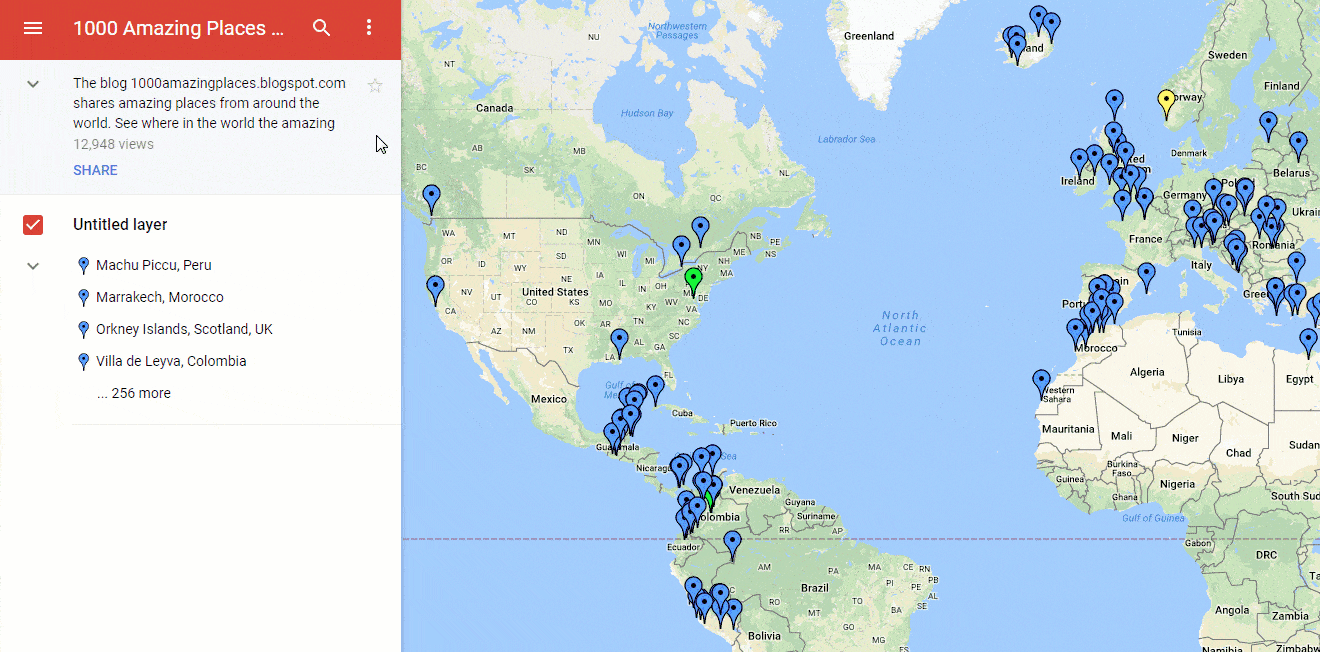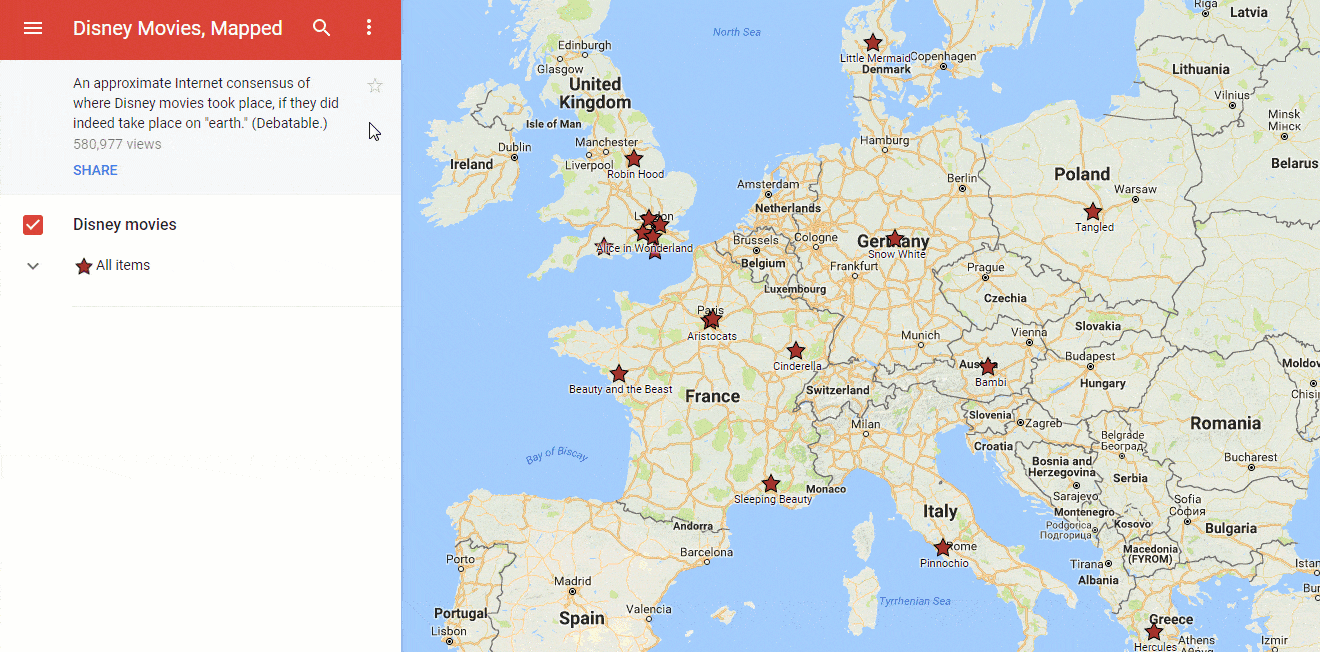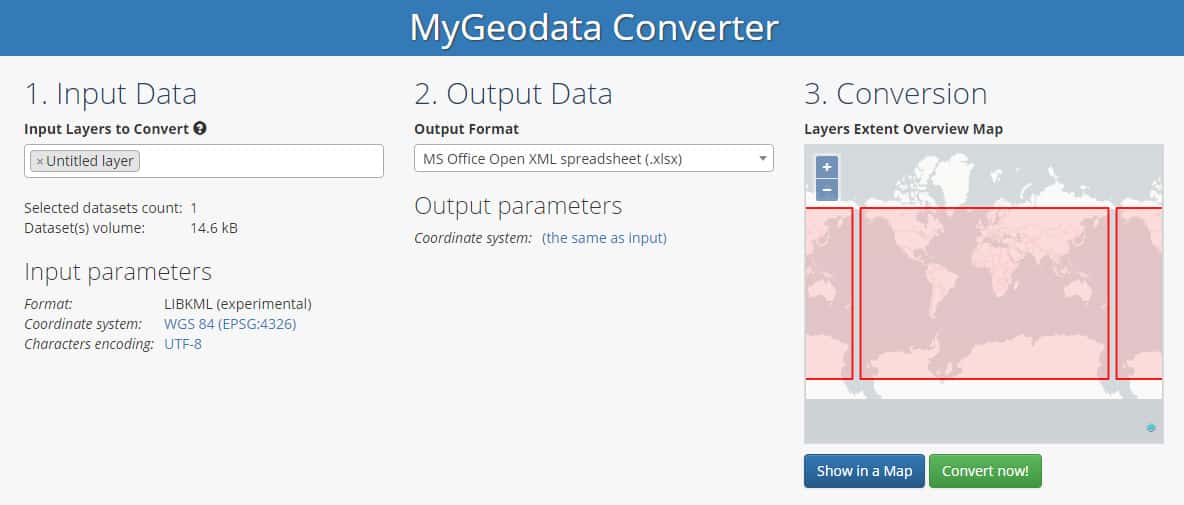How to Import Pins from Google My Maps to WordPress
Google My Maps is just another awesome service from the multinational technology giant that you can use online for free. It allows everyone to create & customize Google Maps for personal or public use. By using a simple editor, anyone can quickly add points, lines, and shapes on top of any Google Map imaginable.
One of the great things about Google My Maps is that it’s a social service. So, even if you don’t want to create custom maps for yourself, you can browse through the public ones. Or a friend can send you a custom map created just for you. For example, you can take a look at 1,000 amazing places all over the world or see the places where Disney movies took place.
How to embed Google My Maps to WordPress
If you simply want to show the exact map on your WordPress site, you can quickly embed it to any post or page:
- Open a custom map of choice
- Click on the three little dots to open the menu
- Choose Embed Map option
- Copy the entire code
- Paste the code to the Text Editor in WordPress
This will let you display the same exact map on your site. It’s cool, but what if you wanted only to copy the locations so you can use them with Google Maps Widget?
How to Import Pins from Google My Maps to Google Maps Widget PRO
Luckily, that’s possible too! Google Maps Widget PRO allows you to import pins from an external XLSX file. So, in order to import all the pins, you will simply have to prepare the file. There’s no quick solution to this, but if you know how to export files and convert them, you can have everything ready in a minute:
- Open a custom map on Google My Maps
- Click on the three little dots to open the menu
- Choose “Download KML” and click OK
- Open KML to XLSX Converter
- Upload your KML file
- Click the “Convert Now” button
- Click the “Download” button to download the XLSX file
If you open the file, you will notice that you have all the locations sorted out. There will be names and coordinates you can now use to import them into Google Maps Widget PRO. Just follow the instruction to prepare the file for Google Maps Widget, and you will be able to import thousands of pins if necessary in a matter of a few clicks.
Documentation didn't help? Contact support!
Customers who purchased and have a valid PRO license, those who donated or are on trial - contact our support via email. Either email us from the address you used when purchasing, or include your license key in the email. This speeds things along.
Using the free version? We have you covered too. Head over to the forums. First look at older threads and if you don't find anything useful open a new thread. Support is community-powered so it can take some time to get an answer. If you need premium support this second - upgrade to PRO.