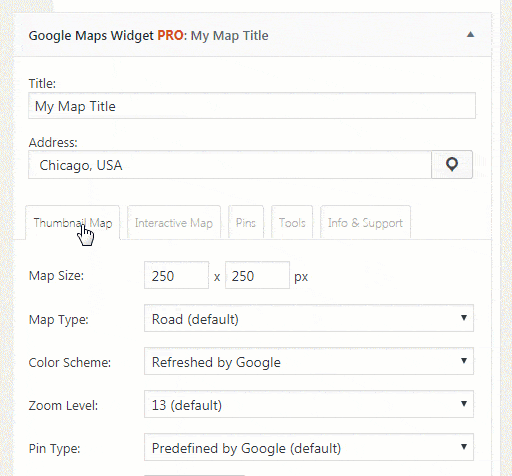Configuring multiple pins
Google Maps Widget PRO allows you to use multiple pins on one map. To simplify editing, by default, multiple pins feature is disabled. To enable it, please open the third, Pins tab in the widget.
Enabling the feature will not reset the widget or alter any settings. Once you have enabled multiple pins, you can add as many as needed and customize them separately. Here are the options you can configure for each of the multiple pins.
Multiple Pins Options
- Address – enter the address or location for both maps. You can use numerical coordinates as well, and you can use the drag&drop option to choose an address
- Show On – you can show the location on the thumbnail map, interactive map or on both maps
- Thumbnail Pin Color – choose a color for the thumbnail map
- Interactive Pin – choose a pin from the library or use a custom image from your Media Library
- On Interactive Pin Click – it allows you to show the description, open URL, open URL in a new tab or do nothing
- Description – shows a description when a user clicks on the pin. You can use any HTML code or a shortcode. Use CSS on div.gmw_infowindow in order to style the description.
New Interactive map options
Once you activate Multiple Pins feature, the Interactive Map tab will get 3 new options:
- Map Layers
- Traffic – displays traffic conditions on the map
- Transit – displays traffic transportation network of the city if available
- Bicycle Tracks – displays bike paths and bicycle-specific overlays if available
- Map Features
- Disable mouse scroll wheel – scrolling has no effect on the map
- Disable Street View – Street View can’t be opened from the map
- Disable dragging – the map can’t be dragged around
- Disable double-click zooming – the map can’t be zoomed in by double-clicking on it
- Disable keyboard shortcuts – keyboard shortcuts can’t be used on the map
- Hide Zoom UI – there is no User Interface for zooming in and out of the map
- Hide Map Type UI – there is no Map Type User Interface
- Hide panning UI – there is no Panning User Interface
- Clustering
- Disabled (default) – pins aren’t grouped together
- Small cluster radius – pins are grouped only when a map is zoomed out
- Medium cluster radius – pins are grouped together
- Big cluster radius – pins are grouped even when you zoom in more closely on the map
- Filtering
- Disabled (default) – pins will not be grouped
- Enabled – pins get organized in groups
Also, The first option in the Interactive Map settings that allowed to change Map Mode, now lets you change Map Type instead:
- Hybrid
- Road
- Satellite
- Terrain
Important – due to browser URL limitations the maximum number of pins that you can place on the thumbnail map can vary depending on the length of their addresses. If the thumbnail map is not showing simply remove a few pins by showing them only on the interactive map.
Documentation didn't help? Contact support!
Customers who purchased and have a valid PRO license, those who donated or are on trial - contact our support via email. Either email us from the address you used when purchasing, or include your license key in the email. This speeds things along.
Using the free version? We have you covered too. Head over to the forums. First look at older threads and if you don't find anything useful open a new thread. Support is community-powered so it can take some time to get an answer. If you need premium support this second - upgrade to PRO.