One of the hardest things when managing a big WordPress website is definitely the default Media Library, as it doesn’t have the tools to find an image quickly. So, it could take time to do a single action like find an image we used for a post, a time that we could use to do another important thing on our site, but now we have WP Media Folder by JoomUnited.
The main feature from #WPMediaFolder is the #media library management using #folders, converting the media library into a file manager. Click To TweetYou will also have other features like create galleries, and with the addon, you can have a two-way synchronization with cloud services like Google Drive, Dropbox, OneDrive, Amazon Web Services, or Google Photos.
Organize your Media Library with WP Media Folder
WP Media Folder’s main task is—you guessed it—organizing your media library into folders. That might seem obvious, but WP Media Folder has refined the recipe. As soon as you install WP Media Folder, you can organize your library—both images and other types of files—into folders and sub-folders.
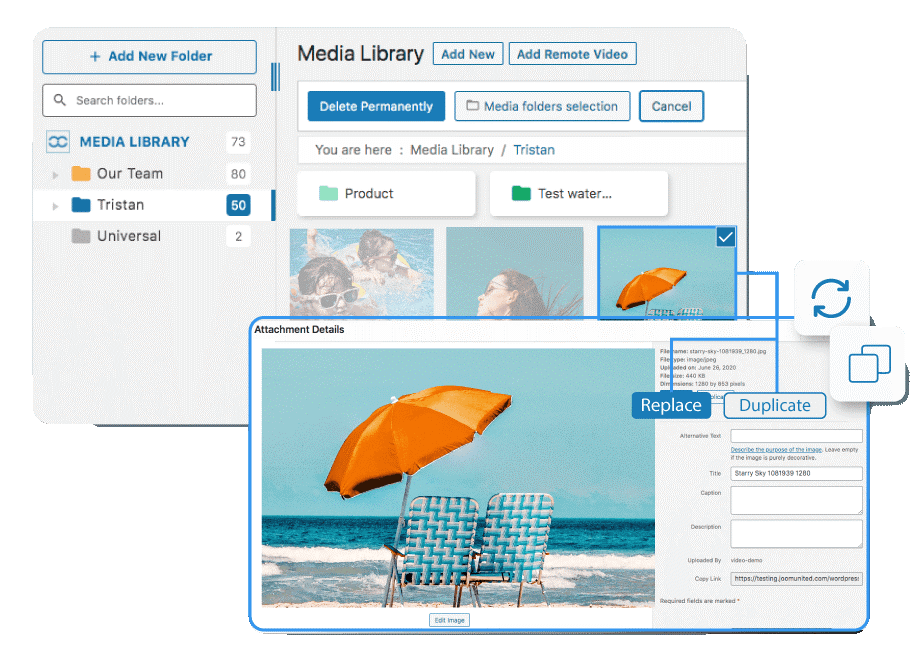
WP Media Folder, basically, will transform your media library into a file manager like the one you have on your desktop. You are going to be able to drag and drop media and folders to order them.
It’s also straightforward to duplicate your WordPress media. To save yourself the headache of replacing important files by overwriting them, WP Media Folder also makes it effortless to replace a file by clicking a dedicated button.
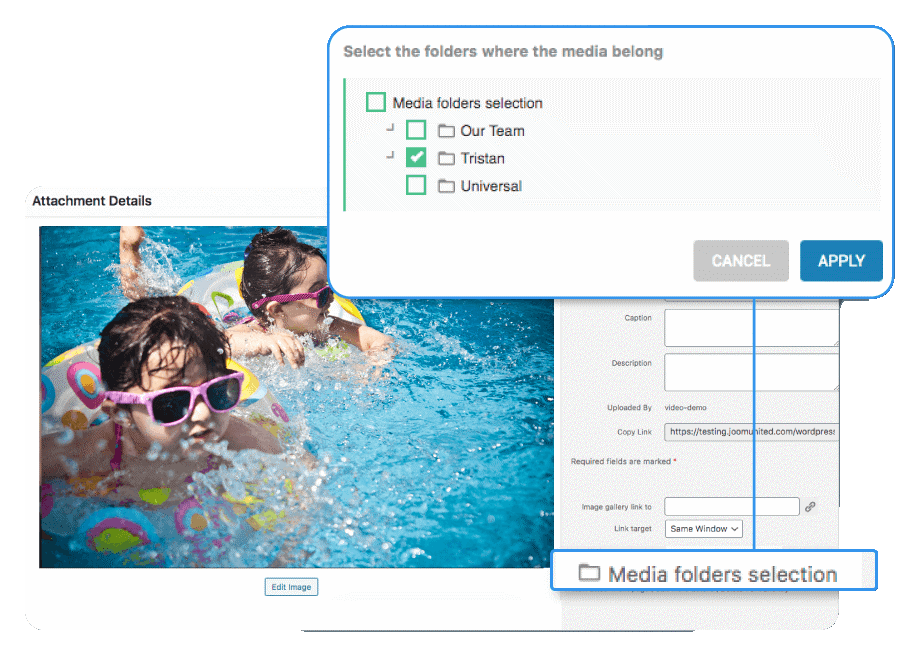
There are other options like the one that allows you to have the same image or file in multiple folders. This is helpful when, for example, you have the same image on more than one post, and you want to order your images per post, or, for example, there is an image with multiple purposes, and you want to avoid storing in only one specific folder.
Enhancement of the WordPress gallery system
Maybe you’re thinking now, okay, so there is no more use for WP Media Folder, it is only to organize my files – but the answer is no, there are multiple other things you can do with this remarkable plugin, like create dynamic galleries based on folders.
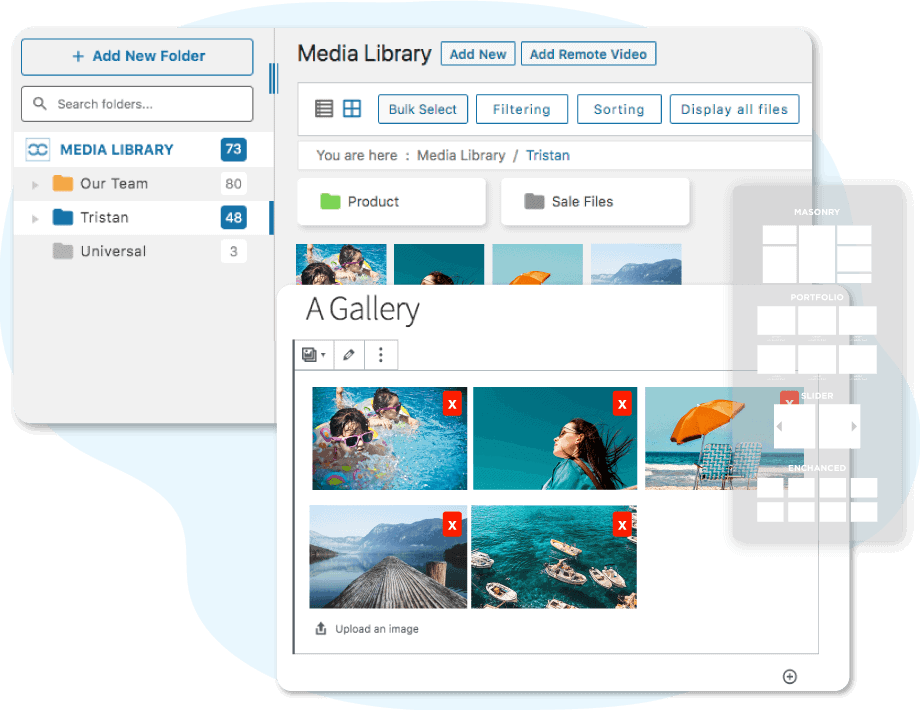
A big plus of the dynamic galleries from media folders is that you won’t have to update nor recreate the gallery every time you upload a new image, saving you tons of time.
In addition, WP Media Folder spoils you with 5 customizable gallery themes, including a masonry wall, portfolio, slider, material design style, and others.
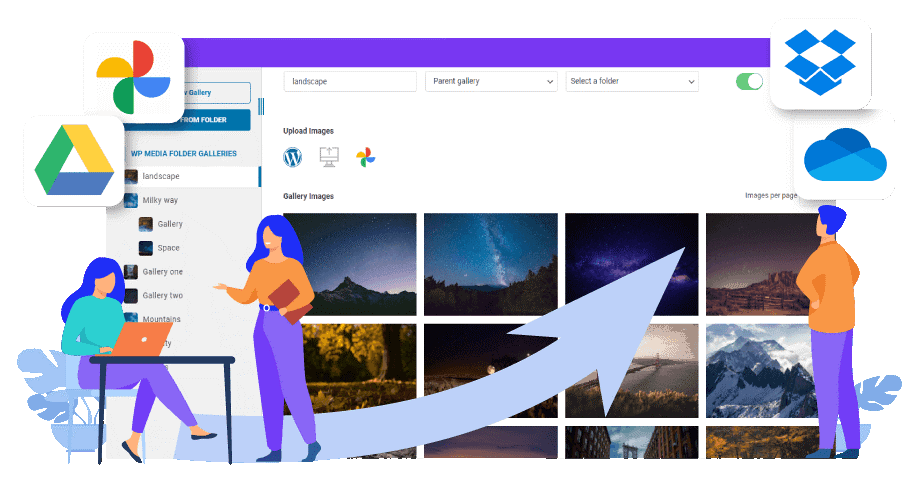
Included in WP Media Folder Addon, a powerful gallery system also takes advantage of the folder system and the cloud connectors. The gallery feature brings 7 themes for your galleries, fully-fledged gallery management while creating content (posts, pages, any text editor…), and multi-level galleries with image tag filtering.
Page builders and plugins integrations
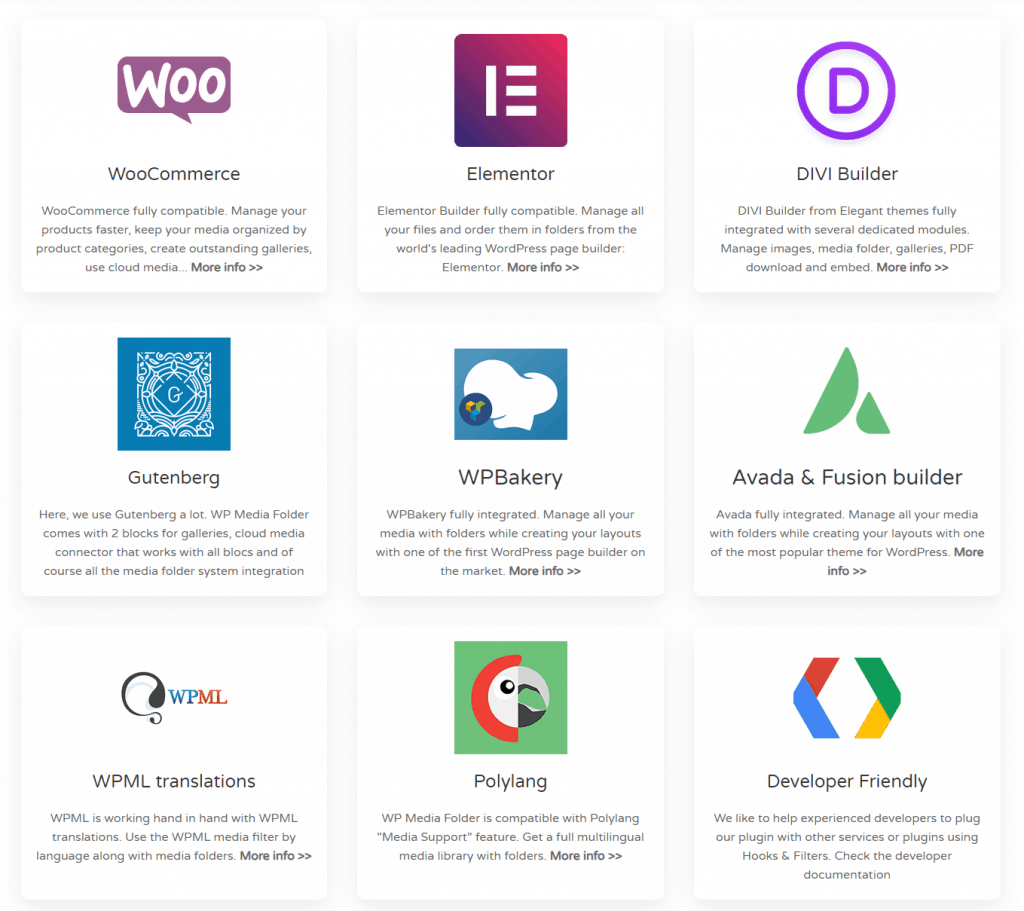
There are literally tons of integration with WP Media Folder. Sometimes it’s just compatibility, like for WooCommerce, where you can use all the plugin features like galleries, file replacement…
There are dedicated blocks for the 4 main page builders on the market in terms of users (Elementor, DIVI, WPBakery, and Avada). Each one has a block to insert and set up WP Media Folder galleries and Gallery Addon, WP Media Folder file download, WP Media Folder PDF embed.
Managing media access on WordPress
One of the most important things, when you have multiple editors on your website, is to control the media access to avoid broken image links, for example. WP Media Folder offers a complete media access feature.
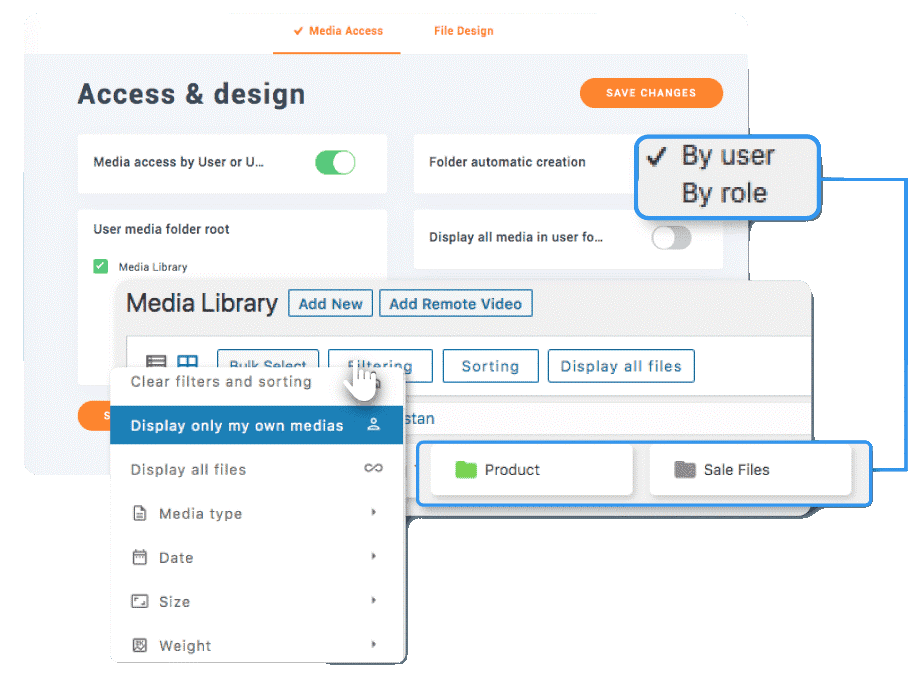
For example, you can specify that users can only view or edit the files that they own. You can even set up your WordPress blog so that users can only view or edit the files that are managed by other users that have the same role. In fact, you can set different access control for all user roles, depending on your WordPress blog’s needs.
The second option is to set the access per user role, perfect when you want to have groups to manage different types of posts or maybe have different user roles managing different files/media types; you can adjust it depending on your site needs.
Protect your media with watermarks
Now another thing you do want to take care of is protecting your images, so these are not used on a different site or maybe avoid someone else to take the right of images. The only efficient method for that is still the image watermarks.
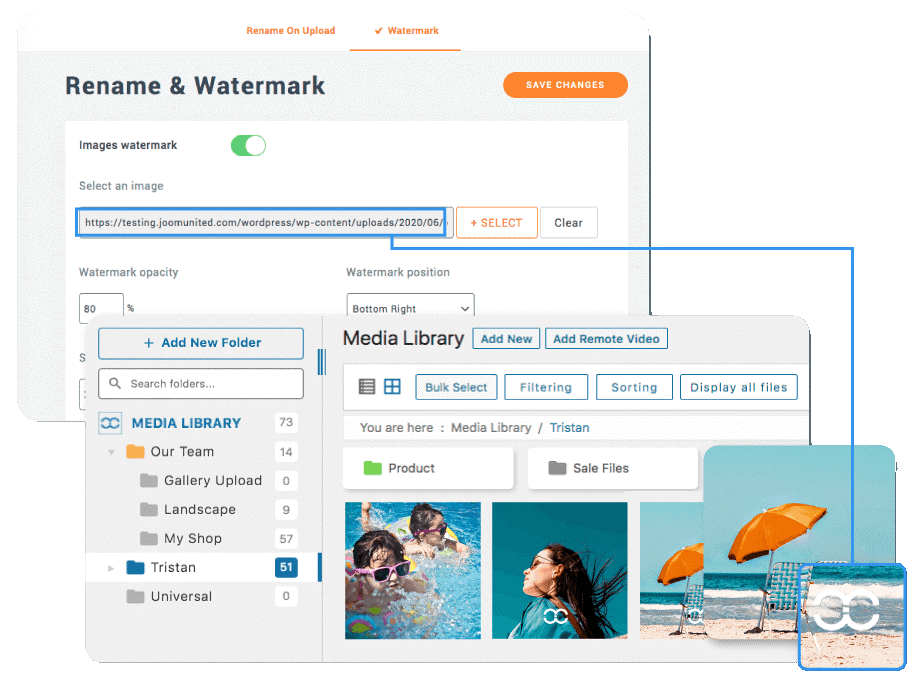
WP Media Folder allows you to select an image to be used as a watermark, set transparency, the position, the image sizes, and also select the folder where you want to apply this watermark.
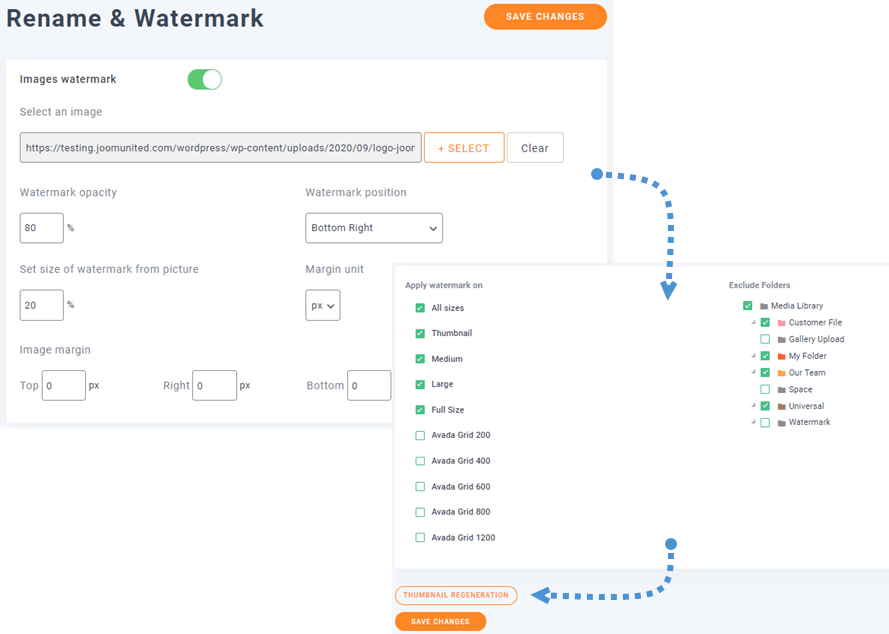
So basically, an elementary process, select the image, set how you want it to be displayed, select if you want to apply it on all the images, or just a selection of them, finally, click a button, and the magic is done!
Import and upload your cloud images directly from WordPress
If you have a huge team, or maybe you want to avoid storing your image locally on your server, you could have a Google Drive account to share your images and use them internally. Importing them into WordPress could be a really tedious task but not anymore with WP Media Folder.
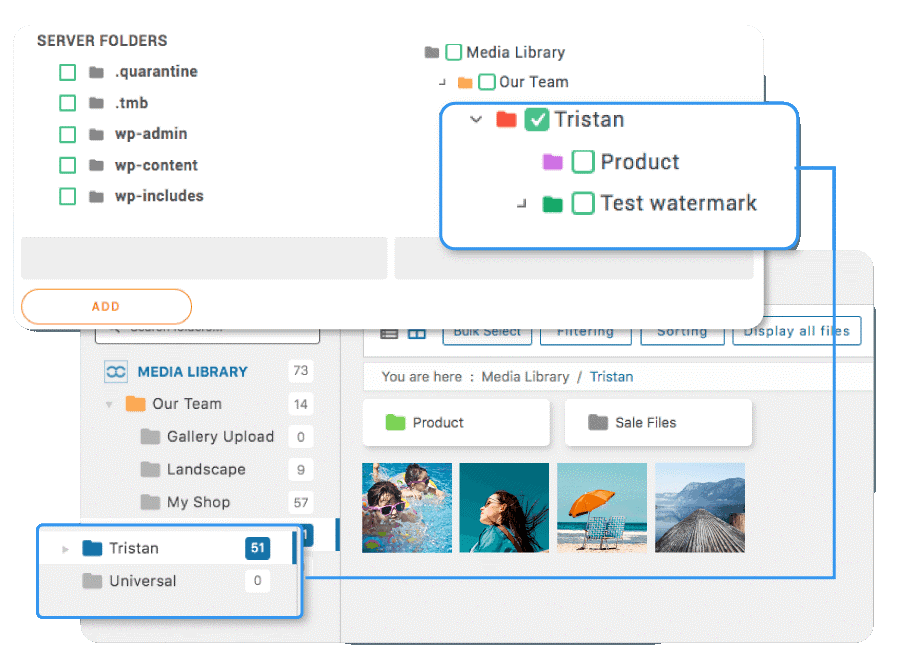
So, you have two options with WP Media Folders and the Cloud services: Google Drive, Dropbox, OneDrive, OneDrive Business, and Amazon Web Services. The first one is to import it to your media library or use them directly from the cloud, so they don’t take space storage on your server.
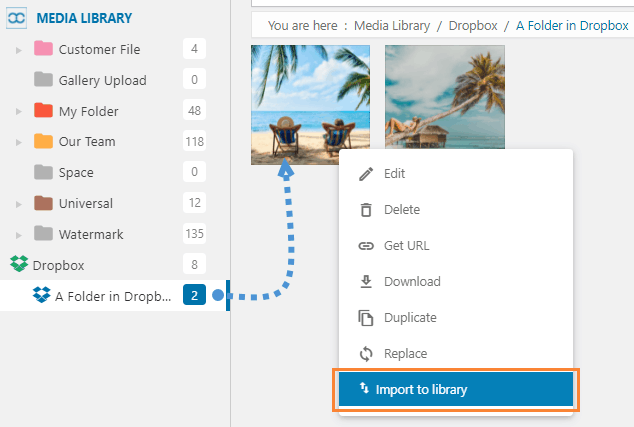
Sometimes you want the cloud service just to import the files to your server, and WP Media Folder allows you to do that, so basically, you can collaborate with your team in the cloud service to manage the media and then go to your WordPress site and import these images to your server with a single click.
You can connect all the services to your media library. This will be automatically synced, so you won’t have to sync them or do other tedious processes to have your cloud images in your media library; just connect and wait for the synchronization.
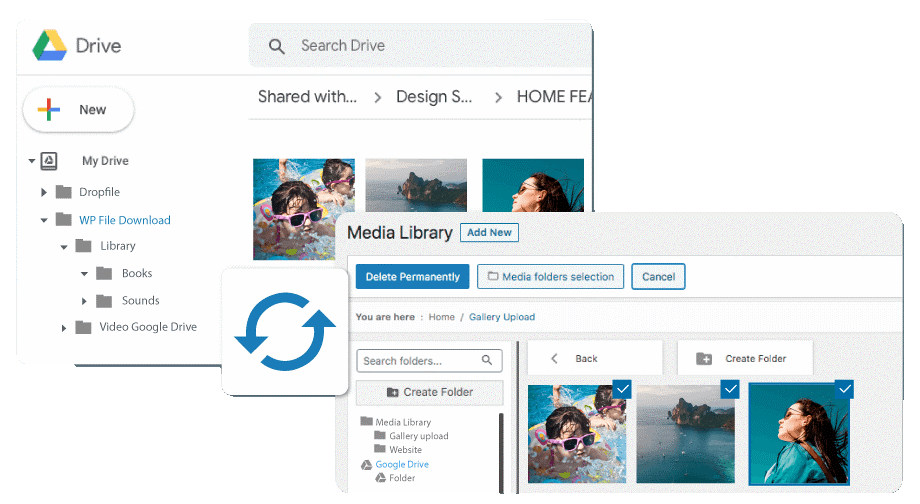
One of the best things here is that the Sync is in two ways, so all the changes you do in the cloud services are going to be reflected on WordPress, and all the changes you do on WordPress are going to be reflected in your Cloud service, so all the files are going to be updated without having to do major things.
You can see here a list of all the cloud services available to be connected with your Media Library using WP Media Folder:
- Amazon Web Services
- Google Drive and Team Drive
- Microsoft OneDrive
- Microsoft OneDrive for Business
- Dropbox
- Google Photos
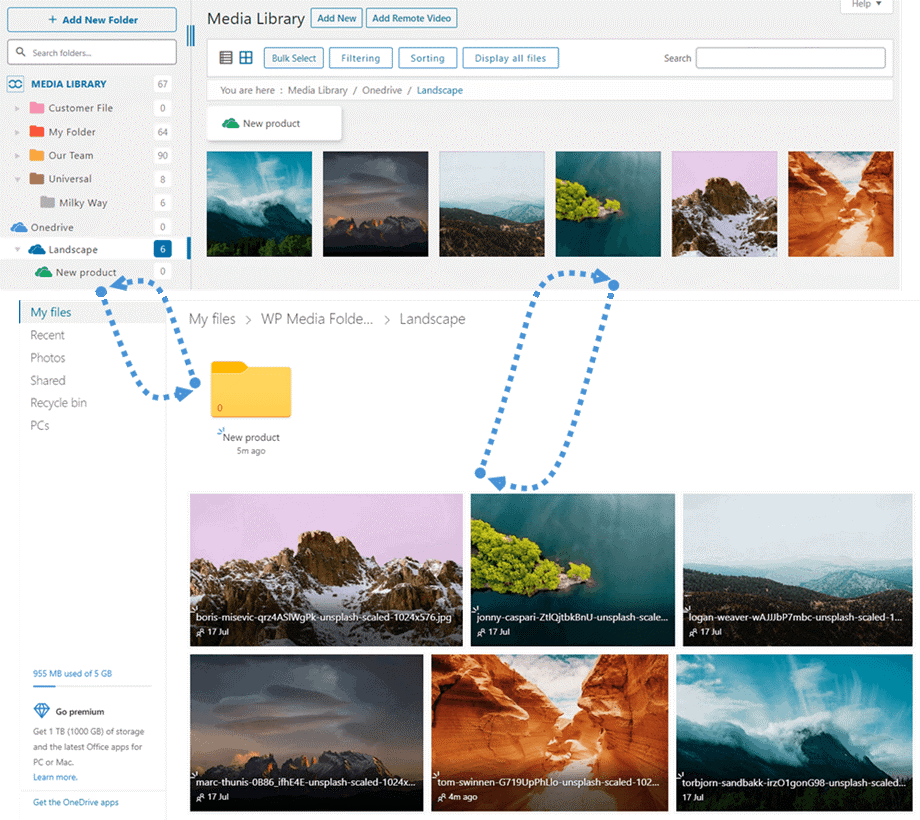
Options with this tool are unlimited. It is up to you how you use it – you can use images from the cloud service directly, import them, work with your team in the cloud, send images to your WordPress site directly from your phone, and these are only a few uses cases, your imagination is the limit.
WP Media Folder prices
With different plans, you can choose one that fits your needs, starting at $29. Maybe you only want to use the tools for your media library and create galleries from folders? If you want all the functions with the addon to manage cloud images and use advanced gallery management, you’ll need the full plan at $59.
You can go here to check the main plugin page and details about each feature. Start the transformation of your media library into an organized photo collection!