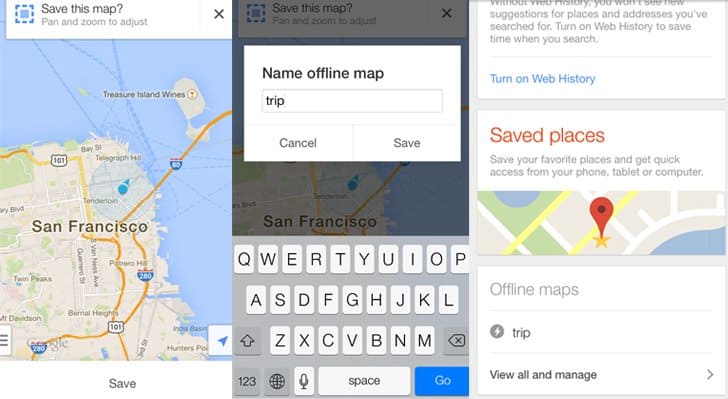Google Maps is one of the most essential mobile apps used globally, guiding millions through cities, highways, and remote locations every day. But while it’s a lifeline for navigation, it’s also a silent battery drainer. If you often find your phone’s battery depleting quickly after using Maps, you’re not alone. Fortunately, there are effective ways to minimize battery consumption without compromising the app’s functionality.
By adjusting a few key settings within Google Maps, users can significantly reduce battery usage. Below are practical and proven tweaks to help keep your device powered longer during commutes and long journeys.
1. Turn Off GPS When Not in Use
The primary source of battery drain from Maps is GPS. Real-time location tracking is extremely power-hungry. If you’re not actively navigating or using Maps, it’s wise to turn off GPS completely to conserve energy.
- Go to Settings on your phone.
- Select Location.
- Toggle off GPS or switch to Battery Saving mode if available.
Battery Saving mode uses Wi-Fi and mobile networks for location estimation, which is far less energy-consuming than GPS.
2. Use Offline Maps When Possible
One highly effective method to reduce battery and data usage is by downloading maps while connected to Wi-Fi and using them offline.
- Open Google Maps.
- Tap your profile icon and go to Offline maps.
- Choose a region and download it while you’re connected to Wi-Fi.
Operating Maps in offline mode disables continuous data and location syncing, reducing battery consumption by a significant margin.
3. Dim the Screen and Turn Off Navigation Sounds
Navigation often requires the screen to stay on and bright, which contributes to high battery drain. Reducing screen brightness or using dark mode, coupled with disabling turn-by-turn audio if not needed, helps stretch battery life during longer drives.
- Activate Dark Theme in Map Settings.
- Manually decrease the screen brightness on your phone.
- Mute voice guidance via the speaker icon during navigation.
Dark mode not only protects your eyes during low-light conditions but also saves battery, especially on OLED screens.
4. Disable Background App Refresh
Even when not in active use, Google Maps can continue collecting location data and updating routes in the background. This feature is convenient—but it comes at a cost.
To disable background activity:
- Navigate to your phone’s App Settings.
- Select Google Maps.
- Disable Background Data or Allow Activity in Background.
This ensures that the app doesn’t consume battery when you’re not actively using it.
5. Limit Location Accuracy Settings
Google Maps allows you to choose how precise your location tracking is. Opting for high accuracy can quickly run down the battery.
- Go to Settings > Location > Mode.
- Select Battery saving or Device only instead of High accuracy.
These modes rely less on multiple sensors and networks, maximizing the efficiency of your battery.
6. Use Lite Mode (Android Only)
For Android users, enabling Lite Mode in Google Maps can offer reduced functionality with significant power savings. This mode uses fewer resources and limits features like 3D buildings and automatic UI updates.
While not ideal for detailed navigation needs, it’s especially helpful when you are just looking for directions or nearby points of interest.
7. Close Google Maps After Use
Many users forget to completely exit the app after they’re done navigating. Leaving Google Maps running in the background allows it to keep tracking your location, updating traffic, and consuming battery.
Make it a habit to manually close the app when you don’t need it running. This simple action can drastically improve battery life over time.
Final Thoughts
Google Maps is an indispensable tool, but staying online and active drains your phone’s battery faster than most apps. By following these modest, practical adjustments, you can regain control of your device’s energy use, making your journeys smoother and more reliable. Over time, these tweaks will not only extend the battery life of your device but also improve overall performance and reduce unnecessary strain on your system.
Remember, being intentional with how tech is used is the first step toward better optimization. Whether you’re commuting in the city or exploring new places on a road trip, a well-tuned Google Maps experience can be both efficient and energy-conscious.