Importing a SQL database into InvoiceNinja is a crucial step when migrating from one server to another, restoring backup data, or setting up a development/staging environment. While InvoiceNinja is designed to support simple and effective deployments, working with SQL databases requires a careful, step-by-step approach to ensure that data is preserved and properly configured for the platform.
This guide provides a detailed walkthrough for importing a SQL database into InvoiceNinja. Whether you are self-hosting InvoiceNinja or moving between development stages, these instructions will assist you in handling your SQL data effectively.
Step-by-Step Guide to Importing SQL Database into InvoiceNinja
-
1. Prepare Your Environment
Ensure you have access to the server where InvoiceNinja is installed. This includes root or sudo privileges and installed tools like MySQL/MariaDB and command line access (SSH).
Additionally, make sure you have a backup of your current InvoiceNinja database before making changes.
-
2. Export the Database (If Needed)
If you’re importing from another InvoiceNinja installation, first export the existing database using the following command:
mysqldump -u username -p database_name > invoiceninja_backup.sqlThis command will prompt for your MySQL password and generate a file named invoiceninja_backup.sql that contains all of the data from the specified database.
-
3. Upload the SQL File to the Destination Server
Use an SCP command or an SFTP client like FileZilla to transfer the SQL file to your destination server:
scp invoiceninja_backup.sql user@yourserver.com:/path/to/import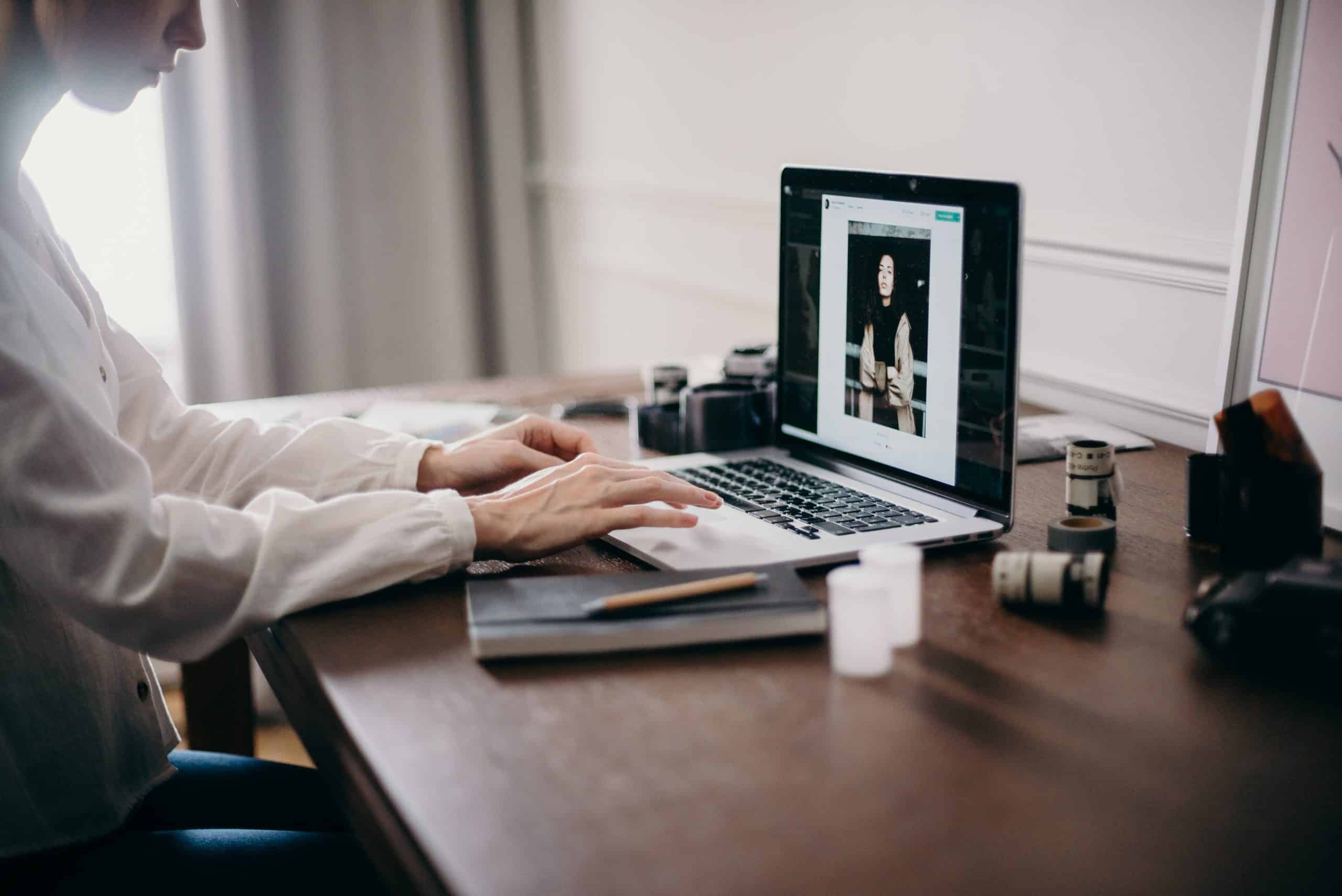
-
4. Create the New Database
Log into your server and open the MySQL shell:
mysql -u root -pThen, create a new database for InvoiceNinja:
CREATE DATABASE invoiceninja CHARACTER SET utf8mb4 COLLATE utf8mb4_unicode_ci;Also, create a new user and grant it permissions:
CREATE USER 'ninja_user'@'localhost' IDENTIFIED BY 'strongpassword'; GRANT ALL PRIVILEGES ON invoiceninja.* TO 'ninja_user'@'localhost'; FLUSH PRIVILEGES; -
5. Import the SQL File
Run the following command to import your SQL file into the newly created database:
mysql -u ninja_user -p invoiceninja < /path/to/invoiceninja_backup.sqlThis process may take a few moments depending on the size of the database.
-
6. Update the .env File
Locate the .env configuration file within your InvoiceNinja installation directory. Update the database credentials:
DB_DATABASE=invoiceninja DB_USERNAME=ninja_user DB_PASSWORD=strongpasswordSave the file and exit the editor. Then run the following command to clear configuration caches:
php artisan optimize -
7. Verify the Import
Visit your InvoiceNinja web interface and confirm that all your clients, invoices, and settings appear as expected.

If you receive errors, check the Laravel logs at
storage/logs/laravel.logand ensure your database user has the correct permissions.
FAQs
-
Q: Can I import a database from an older version of InvoiceNinja?
A: It’s possible, but you may need to perform a migration. Always review the InvoiceNinja changelog and documentation for version compatibility before importing. -
Q: Do I need to stop InvoiceNinja before importing the database?
A: It is recommended to temporarily disable your web server or access to the application during import to avoid conflicts. -
Q: What if my import fails with a collation error?
A: Ensure both source and destination databases use the same collation settings. UTF8MB4 with unicode collation is standard for InvoiceNinja. -
Q: Is there a GUI method for importing?
A: Yes, tools like phpMyAdmin or Adminer can be used to import SQL database backups via a graphical interface. -
Q: How can I back up my InvoiceNinja database regularly?
A: Use automated scripts and cron jobs withmysqldumpto perform frequent backups and store them securely.