Google Maps can do more for you than just give directions. One of its useful features allows you to measure the distance between two or more points. You can measure a straight line or create a custom path that follows roads or trails.
This feature is helpful if you are a walker, cyclist, delivery planner, or hiker. It’s also great if you are just curious about how far apart two places are. This guide will show you how to measure distance using Google Maps on your computer (desktop version) and on your mobile phone.
How to Measure Distance on Google Maps (Desktop Computer)
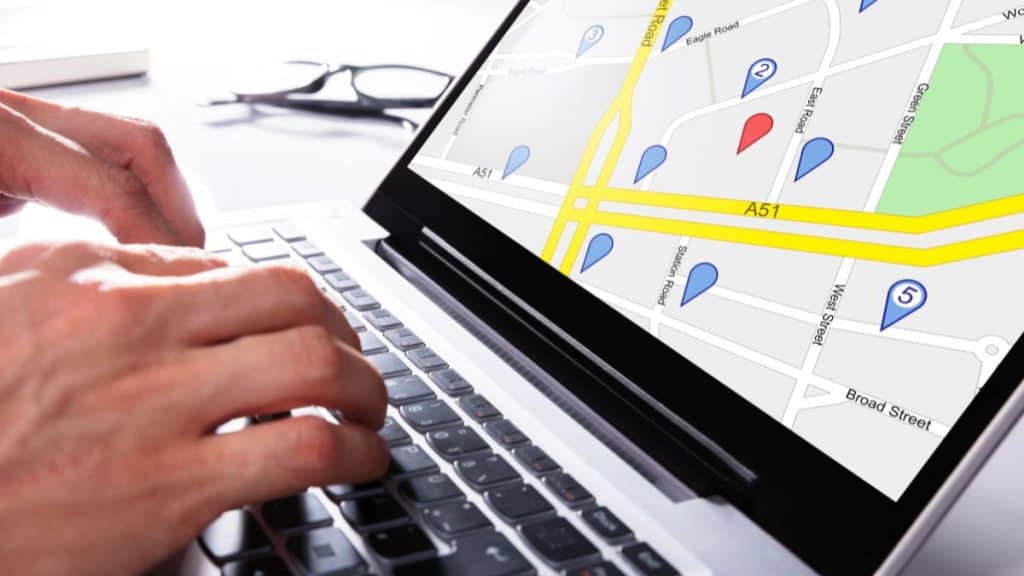
If you are using Google Maps on a laptop or desktop computer, you can follow these easy steps:
- Open Google Maps in your internet browser (like Chrome, Firefox, or Edge).
- Find the place on the map where you want to start measuring. Then, right-click with your mouse on that exact spot.
- A menu will pop up on your screen. From this menu, you should select the option that says “Measure distance.”
- Now, click on the map where you want your second point to be. A straight line will appear, connecting the two points and showing the distance.
- If you want to measure along a specific path or road instead of a straight line, you can keep clicking on the map to add more points along your desired route. The line will follow your clicks.
- You will see the total distance displayed at the bottom of your screen. This updates as you add more points.
- When you want to finish or remove the measurement line from your map, right-click anywhere on the map and choose the option “Clear measurement.”
This method is great when you need to do some quick planning. It’s also useful for checking the direct “as the crow flies” distance between two locations, such as parks, stores, or houses.
How to Measure Distance on Your Mobile Phone (Android & iPhone)
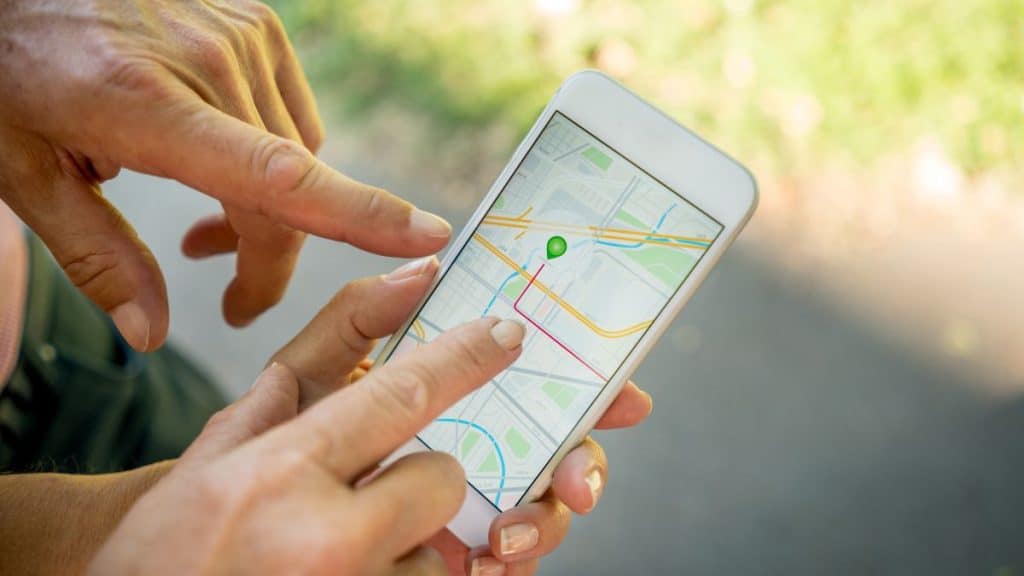
It’s just as easy to measure distance on your mobile phone using the Google Maps app. Here’s how you can do it:
- First, open the Google Maps app on your phone.
- Tap and hold your finger down on the spot on the map where you want to start measuring. After a moment, a red pin will drop on that location.
- Information about the pinned location (like its name or address) will appear in a panel at the bottom of your screen. Tap on this information panel.
- Next, scroll down through the options available for that location until you see “Measure distance.” Tap on this option.
- A black circle (it looks a bit like a target or a crosshair) will appear on the map. Move the map around with your finger so that this black circle is positioned exactly where you want your next point to be.
- Then, tap the “Add point” button. This button usually looks like a plus icon +.
- You can keep repeating the last two steps (moving the map and tapping “Add point”) to add more points if you want to measure along a specific route or path.
- The total measured distance will update at the bottom of your screen each time you add a new point.
- If you make a mistake, you can tap the ‘Undo’ button (it often looks like a curved back arrow, usually at the top of the screen) to remove the last point you added. To clear all the points and start your measurement over, tap the three-dot menu (options menu, often looking like ⋮) and select “Clear.”
This method works the same way on both Android phones and iPhones.
Measuring Multiple Points or Custom Paths
You are not limited to measuring only between two spots. Google Maps allows you to create a custom path by adding many points one after another. This feature is very useful if you are:
- Planning a route for your run or bike ride.
- Figuring out the boundaries for delivery zones.
- Checking the distances of hiking trails before you go.
- Drawing approximate boundaries between different areas on the map for a project.
Each time you add a point, the total length of your path updates. This means you can make your measurement as detailed as you need it to be.
Route Distance vs. Straight-Line Distance: What’s the Difference for You?
When you use Google Maps, it can give you two different kinds of distance results:
- Route distance: This is the distance Google Maps shows when you ask for driving, walking, or cycling directions from one place to another. It follows actual roads, paths, and considers things like traffic rules and one-way streets.
- Straight-line distance (sometimes called ‘as the crow flies’): This is the distance you get when you use the “Measure distance” tool. It shows the most direct line between locations, ignoring roads, buildings, or any other obstacles.
You should use the straight-line distance when you want to know the direct distance and don’t need to follow actual streets or paths. For example, you might use it to measure the distance across a lake, directly through a large park, or between two points on a piece of land.
How to Remove Points or Reset Your Measurement
If you make a mistake while you are measuring, or if you want to start over completely, here’s how you can easily remove points or reset your measurement:
On your desktop computer: Right-click on the map. You can then choose “Remove last point” to delete just the last point you added. Or, you can choose “Clear measurement” to remove the entire path and start fresh.
On your mobile phone: You can tap the ‘Undo’ arrow (often found at the top of the screen) to remove the most recent point you added. To remove all the points of your current measurement, tap the three-dot menu (options) and select “Clear.”
These options help you easily correct your path if your measurement goes off track, or if you decide you want to measure a completely new path.
Final Thoughts
Google Maps makes it very easy for you to measure distances. You can use this tool whether you are checking how far your morning walk is, planning a garden layout, or figuring out a complex delivery route. This useful feature is free to use, simple to learn, and works on almost any device that can access Google Maps.
You should try it out next time you find yourself wondering how far apart two places are. If this guide was helpful to you, please consider sharing the article with others. You can also leave a comment below telling us how you use the distance measurement tool in Google Maps!