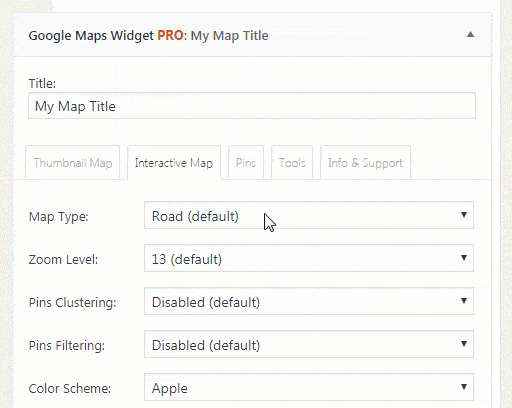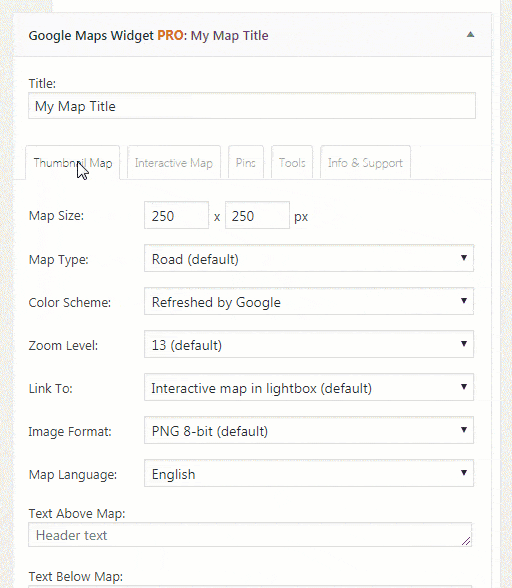How to use Filtering and group pins by any critertia
Without using Filtering, all pins that you add to a map will be always visible. Whether you’re using one or one hundred pins, they will all be displayed on the map. But what if you have several groups of addresses that you want to filter out? Maybe you want your visitors to be able to select which group of pins they want to see. You can do that by using Filtering in Google Maps Widget PRO.
Let’s say that you want to show all fast food restaurants in Chicago. For this example, we have selected just ten McDonald’s, KFC, and Subway restaurants in Chicago area so you can get the picture. Now, if you would like your visitors to be able to show only one brand, you will have to group the pins. Let’s what this looks like:
In this example, we grouped all McDonald’s locations in a group named “McDonalds”, all KFC in a “KFC” group, and you guessed, all Subway restaurants in a “Subway” group. After entering the group names, we just had to enable the feature!
This is different than Clustering which allows pins grouping based on their distance. Let’s see more details.
How to enable filtering
Filtering works only on an interactive map. So, to enable to feature, you should:
- Go to Appearance -> Widgets
- Edit your Google Maps Widget PRO map
- Open “Interactive Map” tab
- Scroll down to “Filtering” option
- Switch it to “Enable“
- Save settings
When Filtering is enabled, all pins with the same group name will be organized into categories. Graphical User Interface will be shown in the upper right corner of the map which will allow users to filter the pins simply by (un)checking boxes next to available groups. Scroll up and test the feature on the interactive map.
How to group pins in categories
- Go to Appearance -> Widgets
- Open the third “Pins” tab
- Select a pin you want to be part of a group
- In “Group name” field, write a custom name for the group
- Click “Save Changes” button
All pins with the same group name will be part of the same category. Meaning they will show up when the group’s name is selected in the Filter box. You can change groups as you want, and you can have only one pin in a group if you want to.
*Please note that Group Names are case sensitive, so “McDonald’s” won’t be the same as “Mcdonald’s”, for example.
Documentation didn't help? Contact support!
Customers who purchased and have a valid PRO license, those who donated or are on trial - contact our support via email. Either email us from the address you used when purchasing, or include your license key in the email. This speeds things along.
Using the free version? We have you covered too. Head over to the forums. First look at older threads and if you don't find anything useful open a new thread. Support is community-powered so it can take some time to get an answer. If you need premium support this second - upgrade to PRO.